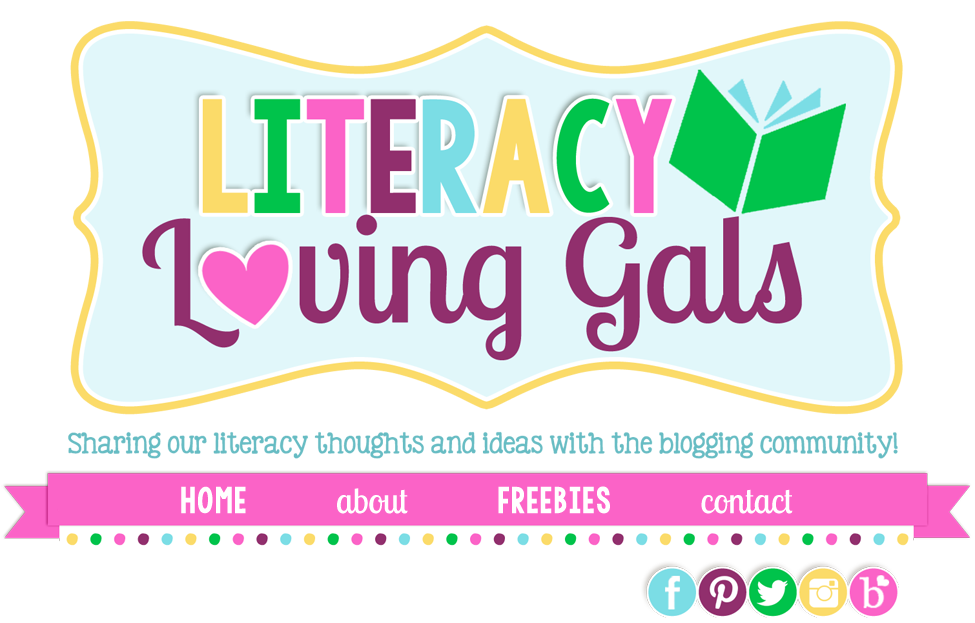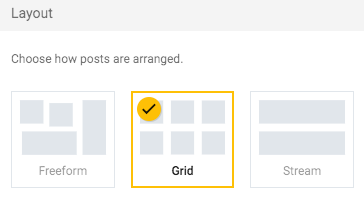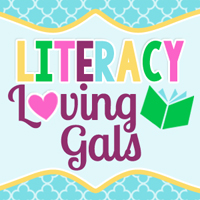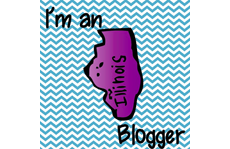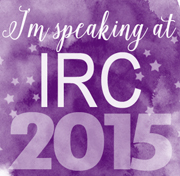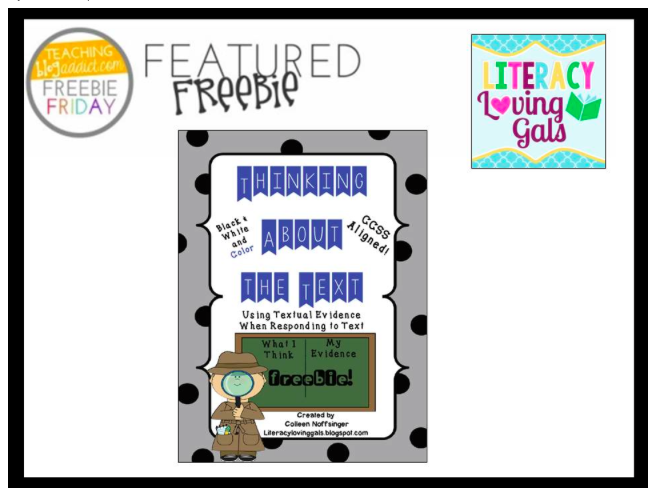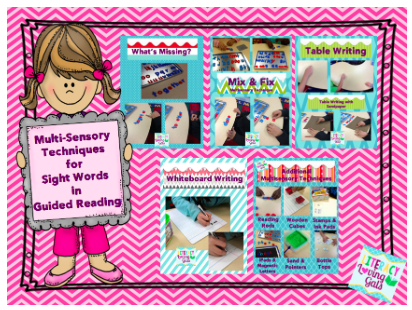Standing Word Work
Quick Tip: To combat the fidgets in your most active students, get them up and moving during word work, if your classroom space allows for it. I have sets of magnetic letters on cookie trays for those who would rather sit at the table or on the carpet, but also offer an area for students to stand while working. When students are given choice, it works like a charm.
Enjoy!
Labels:
Engagement Strategies,
Word Study,
Word Work
Using Today's Meet, Padlet Walls and QR Codes for Reading Engagement
This post is dedicated to one of my very talented and dedicated teacher friends, Kelly, who is also a motivating workout partner, as well as a few of my awesomely accomplished #PLN pals on Instagram: Sarah from Snippets by Sarah, Lori from Conversations in Literacy and Christiana from Lasting Literacy. They inquired about the use of the QR code in the picture above, and instead of explaining it on Instagram, I decided I'd write a little "tech post", since it's been a while.
In this post, I will share some information to help you create a TodaysMeet chat room, in addition to a Padlet wall. Both of these platforms are wonderful backchannels to hold students accountable and to capture their thinking! I will then go on to explain how students can access these online platforms without an account, login or password. In this case, I truly believe these online platforms are quite easier used than explained, but let's see how I do. ;)
To keep my students interested, engaged and accountable when responding to reading inside or outside of my RtI intervention room, I have them use a combination of tools: QR code scanner apps, such as QR Reader and Scanner or i-nigma Barcode Reader, QR codes from qrstuff.com, TodaysMeet and Padlet, all which are FREE. That's the best part, for sure.
I am blessed to work in a school district implementing 1:1 iPad technology. All students have access to their own iPad, and since my intervention time is so brief with the students, these tools can be used from their classroom, home, or even the library, as long as they have their book, a QR code and an iPad or other device loaded with a scanner app.
Let's get underway. Since YouTube is my go-to resource for all how-to tutorials, I used this link HERE to learn how to set up my chat room, so please take a moment to do the same before continuing. Multiple temporary chat rooms can be created and sorted, depending on your needs. Your chat rooms have an expiration date extending anywhere from one hour to one year.
Once my students are in the chat room, I have them enter their initials in the Nickname area, hit Join, type their responses to my posed question(s) into the blue box and then hit Say. When the students strike the Say button, others in the group can view their peers' responses, similar to a working document in Google.
Student comments and responses can only be 140 characters, just like Twitter, however, they can respond multiple times. This allows students to extend on their thoughts, read and respond to others' comments, as well as pose their own questions they may have. It's a great way to get kids engaged in conversations with peers about their reading. Since responses are typed, there are no interruptions from others around them. This is definitely a pro, especially in a classroom with 28+ students. Having typed responses also gives a voice to shy students who my be hesitant to amplify their voice in an oral classroom discussion. Empowering, right?
An example of a few responses from a 3rd grade group is below. Keep in mind, we are an intervention group, so student responses and ideas are always under construction, but ever evolving. ;)
Moving on to Padlet. Once again, I self-educate on YouTube, so click HERE for the teacher tutorial video that helped me create my own walls. Padlet is just as simple to set up as TodaysMeet and permits you to create unlimited walls, just as TodaysMeet enables you to create as many chat rooms as you wish. You have the ability to customize each wall with different backgrounds, in addition to wall names and descriptions.
Once you create a wall, students access it with a link you provide them. (The video tutorial explained one way to share the link, but at the end of this post, I will show you another way. Hang tight!) Students double click in an open area on the wall. The box below is what the students view once they have double clicked. The icons in the box allow students to add text, record their voices (videos), add hyperlinks, photos and documents. Amazing customizable uses, especially for a free platform.
You can organize the students' response posts in 3 ways: Freeform, Stream and Grid. I usually choose Grid as shown in the picture below, so the most recent posts appear first. Both TodaysMeet and Padlet allow teachers to view the students responses while they're working, so you can keep track of their participation, or lack of participation in some cases.
If you prefer to keep your wall private from the public, there are options to do so. I prefer to keep my rooms Secret.
I recommend you playing around with Padlet a bit to get the hang of how to use it. There are plenty of links out there on the web to support you, but there's Padlet at a glance. If you would like to see a previous post I've written on using Padlet in the classroom alongside a makeshift *recording booth*, click HERE.
Lastly, you may be asking yourself, how do my students access the TodaysMeet chat rooms or Padlet walls I create? Well, all you have to do go to qrstuff.com, copy and paste each URL from the chat rooms and Padlet walls you have created into where it says Website URL (see the blue arrow). Choose the color for your QR code, then download the customizable code that appears.
I love how the codes can be created in different colors. My students have associated my blue codes, for example, with TodaysMeet and my black codes with Padlet, even though I print them out with headings. For example, the blue code has Team Noffsinger's TodaysMeet Access Code typed above it.
As a last step, I print out the codes, sticky tack them to my classroom walls in different areas, as well as send them home in the students' Take-Home book bags. They use their iPad or other device to pull up a scanner app, such as QR Reader and Scanner or i-Nigma Barcode Reader, to scan the code to access the chat room or wall.
I hope this post was helpful to someone out there and that I haven't confused you. Please be willing to explore a bit. I think you'll be happily surprised.
Have a great weekend!
UPDATE: #Yay :)
Subscribe to:
Posts (Atom)